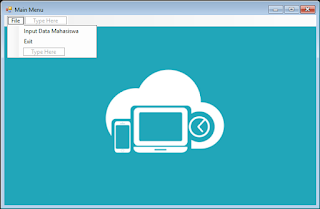Pada tahap sebelumnya telah dijelaskan mengenai membuat database dan membuat koneksi pada project visual studio maka pada tahap II ini akan membahas yakni pembuatan script dan tampilan halaman interface untuk aplikasi mahasiswa. Langsung saja kita bahas bersama kelanjutan Cara Membuat Aplikasi Input Data Mahasiswa Visual Studio 2013
Pada properties form1 ganti seperti dibawah ini.
- (Name) : frmMain
- BackgroundImage : Browse dan import gambar yang ingin kita jadikan sebagai background pada halaman utama.
- StartPosition : CenterScreen
- Text : Man Menu
Tambahkan MenuStrip pada frmMain, Atur hingga sedemikian rupa misal seperti gambar dibawah ini
Tambahkan from baru dengan nama frmMahasiswa
Pada Properties frmMahasiwa yang dirubah sebagai berikut :
- (Name) : frmMahasiswa
- StartPosition : CenterScreen
- Text : Input Data Mahasiswa
Dan pada halaman ffmMahasiswa tambahkan 2 Button, 4 Label, 4 TextBox, 1 DataGridVew hasilnya seperti gambar dibawah ini :
Selanjutnya tambahkan script di bawah ini pada frmMahasiswa ini :
Imports MySql.Data.MySqlClient
Imports MySql.Data
Imports MySql.Data.MySqlClient.MySqlConnection
Public Class frmStudent
Private Sub Form1_Load(ByVal sender As System.Object, ByVal e As System.EventArgs) Handles MyBase.Load
bukaDB()
tampilMhs()
aturTampilan()
refersh()
End Sub
Sub refersh()
txtNIM.Text = ""
txtAlamat.Text = ""
txtNama.Text = ""
txtNoTelp.Text = ""
End Sub
Private Sub cmdSimpan_Click(ByVal sender As System.Object, ByVal e As System.EventArgs) Handles cmdSimpan.Click
Dim sqlSimpan As String = "INSERT INTO mahasiswa(nim,nama,alamat,NoTelp)" & _
"VALUES('" & txtNIM.Text & "','" & txtNama.Text & "','" & txtAlamat.Text & "', " & _
"'" & txtNoTelp.Text & "')"
Try
With sqlCommand
.CommandText = sqlSimpan
.Connection = sqlConnection
.ExecuteNonQuery()
tampilPelanggan()
aturTampilan()
segarkan()
MsgBox("Input Data Mahasiswa Berhasil", vbInformation, "ProInfoKom")
End With
Catch ex As Exception
MsgBox(ex.Message)
sqlCommand.Dispose()
TutupDB()
End Try
End Sub
Sub aturTampilan()
Try
With DataGridView1
.Columns(0).Width = 40
.Columns(0).HeaderText = "UID"
.Columns(1).Width = 100
.Columns(1).HeaderText = "ID Pelanggan"
.Columns(2).Width = 200
.Columns(2).HeaderText = "Nama Pelanggan"
.Columns(3).Width = 250
.Columns(3).HeaderText = "Alamat Pelanggan"
.Columns(4).Width = 100
.Columns(4).HeaderText = "No. Telp"
End With
Catch ex As Exception
End Try
End Sub
Sub tampilMhs()
Try
bukaDB()
Dim mDA As New MySqlDataAdapter("SELECT * FROM mahasiswa", konek)
Dim dt As New DataTable
mDA.Fill(dt)
DataGridView1.DataSource = dt
Catch ex As Exception
MsgBox(ex.Message)
End Try
End Sub
Private Sub btnClose_Click(sender As Object, e As EventArgs) Handles btnClose.Click
Close()
End Sub
End Class
Jika semua tahapan telah dilakukan dengan benar maka save dan jalankan project yang kita buat (F5) maka hasilnya dapat dilihat seperti dibawah ini :
 |
| Halaman Menu Utama |
 |
| Halaman Input Data & Tampil Data |
Demikian lah tutorial lengkap Membuat Aplikasi Input Data Mahasiswa Visual Studio 2013 - Part II semoga informasi diatas dapat berguna dan bermanfaat bagi kita semua, sekian dan terimakasih.