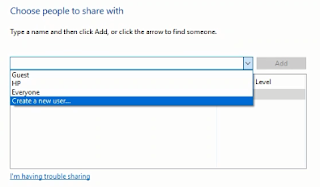Taukah anda bahwa kita dapat mengakses folder dari satu komputer ke komputer lain. Hal ini sangat di mungkinkan jika komputer yang dituju memberikan hak akses untuk dapat di akses oleh orang lain.
Ada banyak manfaat dalam share folder tersebut terutama pada ruang lingkup kantor, dengan adanya sharing dari satu komputer ke komputer yang lain sangat memudahkan proses dan alur kerja baik itu transfer file, dalam proses printing dan sebagiannya.
Pertanyaanpun muncul bagaimana Cara Sharing Folder Windows 10 Untuk Semua Windows Client dan Printer Dalam Satu Ruang Lingkup Kantor prosesnya sangat mudah dan simpel kita cukup memberikan hak akses kepada komputer lain agar komputer tersebut dapat mengakses file, folder bahkan dapat melakukan printing pada komputer yang dituju.
Ada banyak manfaat dalam share folder tersebut terutama pada ruang lingkup kantor, dengan adanya sharing dari satu komputer ke komputer yang lain sangat memudahkan proses dan alur kerja baik itu transfer file, dalam proses printing dan sebagiannya.
Pertanyaanpun muncul bagaimana Cara Sharing Folder Windows 10 Untuk Semua Windows Client dan Printer Dalam Satu Ruang Lingkup Kantor prosesnya sangat mudah dan simpel kita cukup memberikan hak akses kepada komputer lain agar komputer tersebut dapat mengakses file, folder bahkan dapat melakukan printing pada komputer yang dituju.
Pada bagian Private pastikan yang telah terpilih "Turn on network discovery" pada Network discovery dan pada File and printer sharing pastikan yang dipilih "Turn on file and printer sharing".
Selanjutnya pada bagian Guest of Public (current profile) lakukan sama seperti pada langkah sebelumnya, yakni dengan memastikan telah terpilihnya "Turn on network discovery" pada Netowrk discovery dan "Turn on file and printer sharing" pada File and printer sharing.
Selanjutnya pada All Networks ada beberapa bagian yang harus di ubah agar komputer lain dapat mengakses folder file kita. Pastikan pada Public folder sharing telah terpilih "Turn on sharing" pada bagian file sharing connections pilih "Enable file sharing for devices that use 40- or 56-bit encryption", sedangkan pada Password protected sharing pastikan sudah terpilih Turn off password protected sharing.
Langkah selanjutnya tentukan folder yang ingin anda share klik kanan dan pilih properties selanjutnya ketika sudah muncul tampilan properties tab ke bagian Sharing dan pilih Share dengan begitu maka folder yang sebelumnya kita pilih akan di kunci untuk proses selanjutnya.
Selanjutnya anda akan diminta untuk memilih siapa saja yang dapat melihat dan mengakses folder tersebut, saya sarankan pilih Everyone untuk dapat di akses oleh siapa saja meskipun siapa saja dapat mengkases folder tersebut bukan berarti semua orang dapat mengaksesnya hanya komputer ataupun laptop yang berada pada satu jaringan internet yang samalah yang dapat mengakses folder tersebut.
Langkah selanjutnya setelah memilih Everyone adalah melakukan pengaturan Read / Write, yang dimakusd adalah jika anda ingin seseorang lain yang mengakses dapat menghapus, melakukan edit file pada folder yang telah dishare maka saya anjurkan "Read/Write" namun jika anda tidak menghendaik orang lain dapat menghapus maupun melakukan edit maka saya anjurkan pilih "Read" saja.
Langkah-langkah share folder telah selesai, sedangkan ketika orang lain ingin mengakses folder yang telah dishare tersebut harus membuka Explorer terlebih dahulu dan mengetikan nama komputer pada kolom link di Explorer seperti pada gambar diatas berkolom merah.
Sedangkan untuk share printer langkah nya hampir sama dengan ini hanya mulai berbeda saat setelah pengaturan pada Control Panel untuk lebih lanjut dapat dilihat pada artikel selanjutnya Sharing Printer
Demikian sedikit informasi yang dapat saya bagikan mengengai Cara Sharing Folder Windows 10 Untuk Semua Windows Client semoga informasi diatas dapat berguna dan bermanfaat bagi kita semua, sekian dan terimakasih.