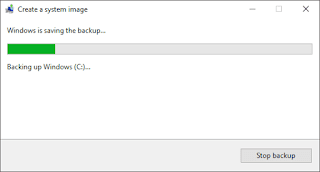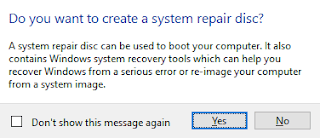Windows 10 mungkin adalah OS yang paling stabil dan dapat digunakan yang telah dirilis Microsoft sejak Windows 7. Namun, itu tidak berarti Anda tidak akan mengalami masalah serius di beberapa titik. Untuk menanggulangi agar tidak terjadi hal-hal yang tidak diinginkan maka sangat di anjurkan untuk membackup data kita.
Saya pribadi menyarankan membuat Windows Image Backup dilakukan di dua tahap. Tahap yang pertama adalah dimana setalah pertamakali selesai Install Ulang Sistem Operasi dan Driver yang dibutuhkan barulah membuat Windows Image Backup, dan yang kedua ketika selesai Install Ulang Sistem Operasi beserta Driver dan Aplikasi-aplikasi yang dibutuhkan barulah saya membuat Windows Image Backup.
Windows Image Backup sangat penting untuk dibuat karena dengan adanya ini akan membuat kita mudah untuk mengembalikan layaknya seperti baru. Lalu peramanyaan tentunya pastilah muncul Bagaimana Caranya Membuat Windows Image Backup ? Pertama-tama buka terlebih dahulu Control Panel.
Selanjutnya pilih Backup and Restore (Windows 7) sebelumnya pastikan View dirubah dari Category ke Small icons.
Disini terdapat dua cara untuk membuat Backup. kamu dapat memilih Create a System Image pada link sebalah kiri dan Set Up Backup pada link sebalah kanan, yang mana kedua pilihan tersebut dapat dan melakukan pencadangan terhadap file-file yang penting.
Jika kamu memilih Set Up Backup dimana kita dapat mengembalikan file-file yang penting jika suatu saat terjadi penghapusan file. Namun ketika hendak melakukan backup simpan dalam lokasi yang berbeda dengan hard disk yang hendak kita backup. Tidak ada gunanya membackup hard disk tetapi disimpan pada disk yang sama.
Jika kamu memilih Create a system image, kamu akan bertanya dimana kamu akan menyimpan backup image. Terdapat tiga pilihan : pada Hard Disk, DVD dan pada Network location, saya sarankan gunakan hard disk yang lain untuk menyimpan System image tersebut.
Selanjutnya, Anda harus memilih drive mana yang ingin anda candangkan. Secara default Windows akan memilih partisi dari sistem tersebut sistem, recovery dari partisi sistem, dan EFI partisi sistem. Anda dapat menambahkan drives yang lain jika ingin mengikut sertakan dalam Create a system image,
Pada gambar dibawah ini memberitahukan berapa banyak space atau ruang penyimpanan yang dibutuhkan untuk proses backup dan berapa banyak space yang tersedia pada disk yang dipilih untuk penyimpanan backup itu sendiri. Dan yang terkahir anda dapat memulai proses backup dengan mengklik Start Backup.
Proses backup akan membutuhkan waktu lamanya tergantung dari banyaknya data yang di backup dan kecepatan dari hard disk yang menjadi tempat penyimpanan hasil dari backup tersebut.
Setalah proses backup selesai, anda akan ditanya apakah ingin membuat system repair disc. Saya sarankan anda melakukan proses ini sekaligus, dikarenakan dibutuhkan pada saat memulihakan PC jika terjadi kesalahan.
Setelah proses backup selesai sepenuhnya maka pada hard disk yang dipilih untuk penyimpanan backup akan terdapat folder baru yang bernama WindowsImageBackup.
Perlu diketahui anda tidak dapat mengakses isi dari folder tersebut bahkan anda tidak dapat memeriksa ukuran, dan lain lainnya. Folder WindowsImageBackup hanya dapat diakses oleh sistem Restore tidak dapat diakses pada manapun juga. Selaman mencoba. Demikian sedikit informasi yang dapat saya sampaikan mengenai Cara Menggunakan Fitur System Image Backup Pada Windows 10 semoga informasi tersebut dapat berguna dan bermanfaat bagi kita semua, sekian dan terimakasih.